How to Integrate EnglishCentral in Moodle
The EnglishCentral Moodle module you can add video lessons from EnglishCentral directly into Moodle. To learn more about the the EnglishCentral Moodle Module, please visit our blog post here. To try out EnglishCentral on Moodle, you can go to the test site.
This post details how your school’s IT staff can integrate the module into your Moodle site. Once you are ready to install the EnglishCentral module in your Moodle site, please follow the steps below.
Installing the EnglishCentral Module
- Download the module zipfile from here.
- Unzip the file to your local computer.
- Rename the folder that was created to “englishcentral”.
- Upload the “englishcentral” folder to your [moodle site]/mod folder using FTP or CPanel.
or
Zip the folder up, visit your Moodle site’s “site administration -> plugins -> install plugins” page. Drag the zip file into the ZIP Package area. If the “mod” folder does not have the correct permissions you will see a warning message and will need to change the permissions, or use the FTP/CPanel method. - Visit your Admin/Notifications page so that the module gets installed.
*For both methods, at the end of the installation process, the configuration settings will be displayed.
Configuring the EnglishCentral Module
To configure the EnglishCentral Module, you must:
- Get a PartnerID, Consumer Key, Consumer Secret and Encrypted Secret from EnglishCentral, by filling out the form at the end of this post.
- You should receive an email reply back from EnglishCentral with the information necessary to add in the Activity Modules setting as follows:
Creating an EnglishCentral Activity
- Once you have created a course in Moodle, now add activities that contain EnglishCentral videos:
- Choose EnglishCentral activity and click on Add.
- Define Activity Name, Description, Timing, Goals, etc. Click on “Save Display”.
Adding Videos to the Activity
- Use the video search bar to search for topics, keywords or key vocabulary. Navigate and search for videos you want to use in the activity.
- You’ll be given a list of videos. Click on the plus icon to add the video to the activity.
- The video will be added to that activity and will be shown above the search bar.
- To delete the video from the activity, just drag the video to the trash bin. Click on ok when prompted to confirm if you want to delete the video from the activity.
Getting Started
To get started, fill out this request form:
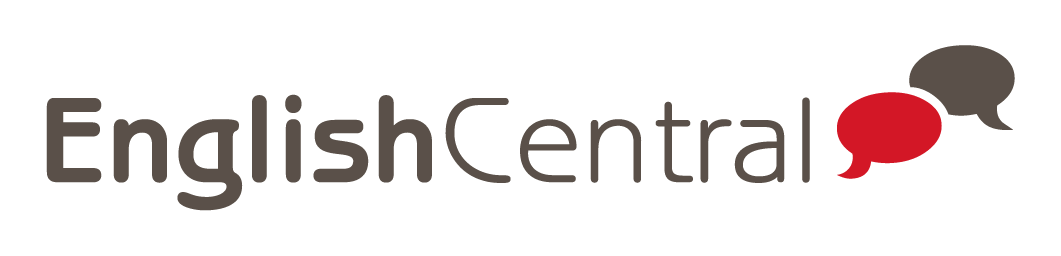
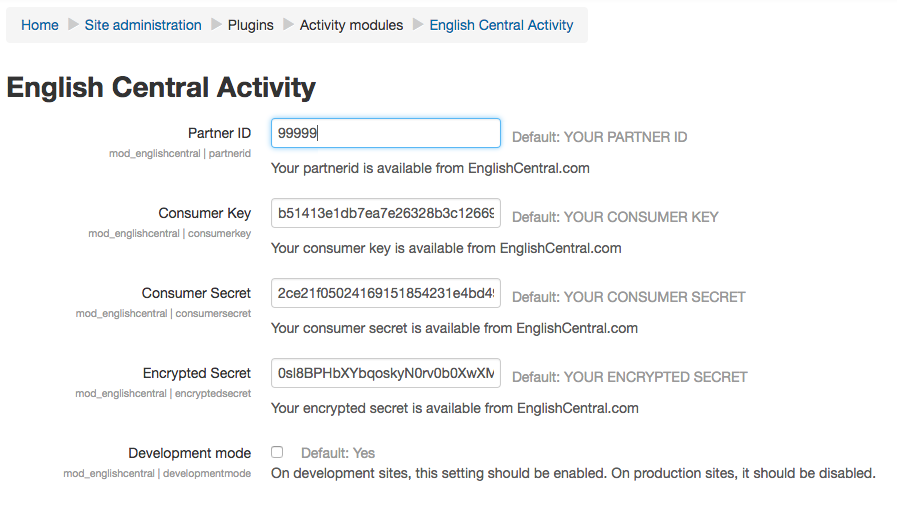







 Hello and Welcome! My name is Gordon Bateson.
Hello and Welcome! My name is Gordon Bateson.
Leave a Reply